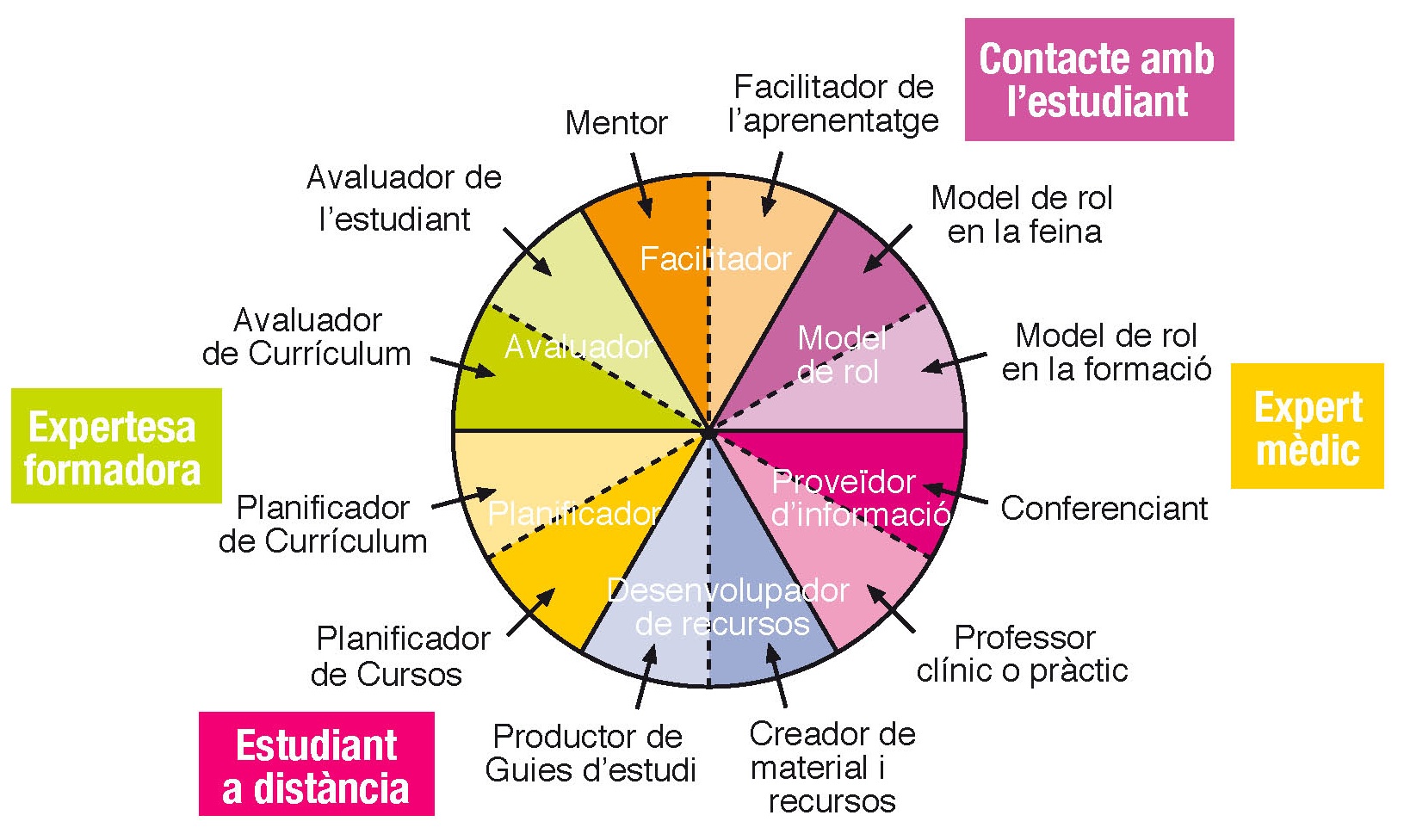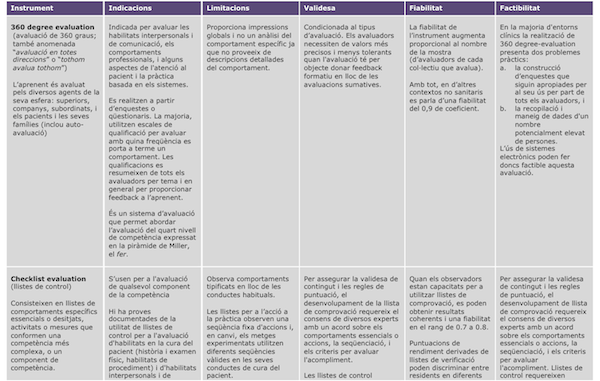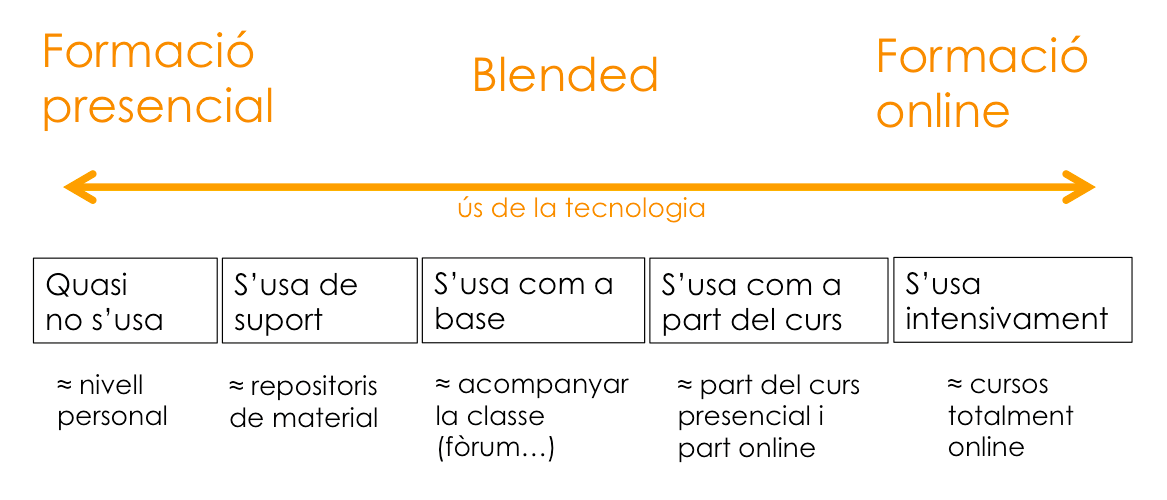Category: Trucs Programari
Prezi, presentacions “diferents”
Havia de preparar una presentació sobre eLearning i no volia, altre cop, constrenyir-me al Power Point. Tenia ganes de fer una presentació que no fos tant encarcarada, tant linial, una presentació dinàmica que fes ús de les possibilitats de la tecnologia.
Vaig rondar una mica la xarxa i vaig enviar alguns helps al Twitter i al Facebook. Després d’alguns dies, algú (l’oriol) m’enviava una possibilitat: el Prezi.
Prezi és una web que et permet crear presentacions sobre Flash de forma molt intuïtiva. Només amb mirar un primer video de prop d’un minut, ja pots començar a usar-lo i explorar les seves possibilitats.
Per usar-lo però, és clar, primer t’has de registrar i escollir el tipus de compte que hi vols: Lliure (públic, gratuït i fins a 100MB), o Enjoy, o Pro, amb capacitats i possibilitats pujants (aquestes dues dareres, de pagament, et permeten instal·lar-te el programari a l’ordinador i treballar en local). També hi ha llicències per a estudiants.
Un cop logineat, des de la pestanya My, pots començar a crear la propia presentació. La idea bàsica és la d’organitzar uns quants conceptes clau com a esquelet per anar-los vestint poc a poc dels recursos que hi vulguem donar. Un cop creat, podrem triar com i en quin ordre es mostra en la presentació final.
Abans de començar a crear la teva presentació però, recomano veure alguns exemples dels que presenta la mateixa web per agafar alguna idea. Fins i tot, si volem, podem re-utilitzar presentacions (tant nostres com d’altres usuaris que així ho permetin). Vegeu un exemple que m’ha agradat especialment per com tracta la navegació: Web 2.0 in the classroom
Alhora de crear la nostra presentació, Prezi ens ofereix algunes plantilles predeterminades. Amb tot, només amb quatre eines bàsiques (crear conceptes, afegir recurs, marcar frames i triar colors, que apareixen com a menú flash que s’oculta a l’extrem superior esquerra de l’espai de treball) podem ajustar la plantilla i començar a esbossar la pròpia presentació.
.
Finalment, un cop creada la nostra presentació, podem, si volem, baixar-la en local al nostre disc dur. Prezi ens crea un executable .exe per al Windows i una app per al MAC que ens permetrà visualitzar la nostra presentació sense necessitat d’estar connectats a la xarxa. En pantalla completa i tot!!
Feu-hi una ullada i exploreu-lo una mica. Sortint de l’encarcarament que ens dona el PPT (potser menys, el KeyNote), Prezi és, de debò, una alenada d’aire fresc, una altra manera d’entendre les presentacions.
Zotero, el gestor de fonts de recerca
Zotero és una extensió gratuïta i fàcil d’usar per al Firefox que permet recopilar, gestionar i citar les nostres fonts de recerca.

Podem baixar-nos l’extensió d’aquí i instal·lar-la com a pluggin del nostre Firefox.
En arrancar-la, ens porta a la pàgina de registre de Zotero per tal que donem d’alta (gratuïtament, també) un perfil propi a la seva web. Això ens permetrà accedir a les nostres referències, si volem, directament des de la web, independentment de l’ordinador o el navegador que fem servir.
En el nostre Firefox, Zotero ens situa una icona Z (o Zotero, com preferiu) a la barra inferior del Firefox que ens permet accedir a l’eina local de forma fàcil mentre naveguem per internet.
En cliclar aquesta icona, s’ens obre una mitja finestra inferior sobre la pàgina que estem navegant amb les eines per a indexar-la i desar-la:

Amb la informació, notes, etiquetes, carpetes,…. que hi podem relacionar, Zotero ens permet anar ordenant les nostres recerques desades per tal de poder recuperar-les de forma ràpida en qualsevol moment.
L’eina desa una còpia de la pàgina web que estem indexant, no només el seu enllaç URL. Amb tot, si volem recuperar l’enllaç web, també podrem fer-ho. I si aquest ha canviat de lloc, Zotero en ajuda a recercar-lo de nou.
.
A més a més, si volem, Zotero té un pluggin propi que ens permet lligar aquesta base de dades amb el nostre processador Word o Open-Office, i que ens ajudarà, no només a citar les referències en els nostres informes, sinó també a construir la bibliografia que hi posem al final, a partir de les referències citades i en el format de tipus de bibliografia (Vancouver, APA,…) que hi escollim!!
També, i a través del nostre perfil a la seva web, podrem compartir les nostres referències (total o parcialment) amb d’altres usuaris.
En definitiva, una eina amb moltes potencialitats que ens farà la vida molt més fàcil en les nostres recerques. Val la pena explorar-la.
Dropbox, el núvol a internet
Per a fer-ho, només hem d’instal·lar una petita aplicació a cada una de les nostres màquines (MAC, Windows, Linux, dispositius mòbils tipus iTouch, etc…) que ens crea, a més, una carpeta /Dropbox/. Tots els arxius que posem o actualitzem en aquesta carpeta, incloses subcarpetes, estaran automàticament disponibles en qualsevol altre equip que tinguem.

- Tenir els nostres arxius totalment accessibles i actualitzats en tot moment en cada una de les nostres estacions de treball
- Compartir part o la totalitat dels nostres arxius amb les mateixes avantatges de sincronització
- Tenir còpies backup segures de la nostra informació al núvol. A més, Dropbox desa un històric de 30 dies de les nostres actualitzacions, el que ens permet recuperar qualsevol versió antiga en qualsevol moment (incloses les esborrades)
Ja ho sabeu doncs, amb Dropbox s’ha acabat d’enviar mails amb arxius molt pesants, de portar i actualitzar constantment la nostra informació al pen USB, de fer backups i guardar històrics,….
Podeu aconseguir gratuïtament 2 GB en un núvol propi només registrant-nos aquí: GetDropbox
Llicència caducada al CS3/CS4
Si un cop heu:
1 Aplicat l’actualització del Servei de Llicències
2 Configurat com a manual el servei de de llincències de FLEXnet abans d’iniciar l’aplicació
3 Restablert els permisos de la carpeta de FLEXnet
4… i demés
encara no us en sortiu, podeu provar (sota la vostra responsabilitat) una acció ben directa.
Cerqueu la carpeta de servei de llicències FLEXnet a la vostra màquina. Segons els vostre Sistema Operatiu la trobareu a:
- Al Windows XP:
/Documents and Settings/All Users/Datos de programa/FLEXnet - Al Windows Vista:
/ProgramData/FLEXnet - Al Mac OS X:
/Library/Preferences/FLEXnet Publisher/FLEXnet
I esborreu-la directament, net.
(bé, si voleu ser prudents, canvieu-la de nom o traslladeu-la d’ubicació)
Esborreu també el fitxer de cache, que trobareu a:
- Al Windows:
/Archivos de programaArchivos comunesAdobeAdobe PCDcache - Al Mac OS X:
/Library/Application Support/Adobe/Adobe PCD/cache
Llavors, arrranqueu l’aplicació normalment. Ens demanarà de nou el número de Serial i s’engegarà sense cap problema.
Si volem que aquest tema no ens doni cap més mal de cap, amb l’aplicació oberta, editeu les propietats del fitxer cache i fixeu-les com a “només lectura“.